장담하건대, 이 방법을 따라 한다면 엑셀을 잘하지 못하는 사람도 3분 만에 본인만의 달력을 만들 수 있습니다. 일정이나 계획을 짤 때 필수인 달력을 손쉽게 만드는 방법을 알아보겠습니다.
1. 엑셀 무료 템플릿
엑셀로 달력을 만드는 가장 쉬운 방법은 엑셀 자체의 무료 템플릿을 이용하는 것입니다. Microsoft는 파워포인트, 워드, 엑셀 등 office내의 다양한 프로그램들에 대한 템플릿을 제공하고 있습니다.
Microsoft 서식 파일을 사용하여 추가로 만들기
수천 개의 사용자 지정 가능한 Microsoft 템플릿을 검색하여 회사, 학교 및 가족 프로젝트 시작 Microsoft는 일상에서 사용할 수 있는 다양한 무료 또는 프리미엄 Office 서식 파일을 제공합니다. Microsof
templates.office.com
해당 링크 접속하시면 다양한 템플릿을 확인할 수 있습니다. 프리미엄 서식들도 있지만, 제출용이 아니라면 일반 서식으로도 충분히 제 값을 합니다.
2. 엑셀 달력 만드는 법
해당 연도, 해당 월의 달력을 찾기는 쉽지 않습니다. 그러나 아래 방법을 따라한다면 단 3분 만에 달력을 만들 수 있습니다. 먼저 엑셀을 실행해 줍니다. 이후 좌측 상단에 "온라인 서식 파일 검색"에 "달력"을 입력해 줍니다.

"학년도 달력", "계절 사진 일정", "12개월 달력" 등 다양한 서식이 나오는데, 원하는 양식을 선택해서 "만들기"를 클릭합니다. 저는 이 중에서 "모든 연도 선택 가능 달력"을 더 자세하게 알아보겠습니다.
각 셀을 하나씩 클릭해보면, 템플릿을 만든 사람들이 설명을 자세하게 넣었습니다. 하나씩 눌러보면서 글자를 천천히 읽어보고, 하나씩 따라 해보길 바랍니다.
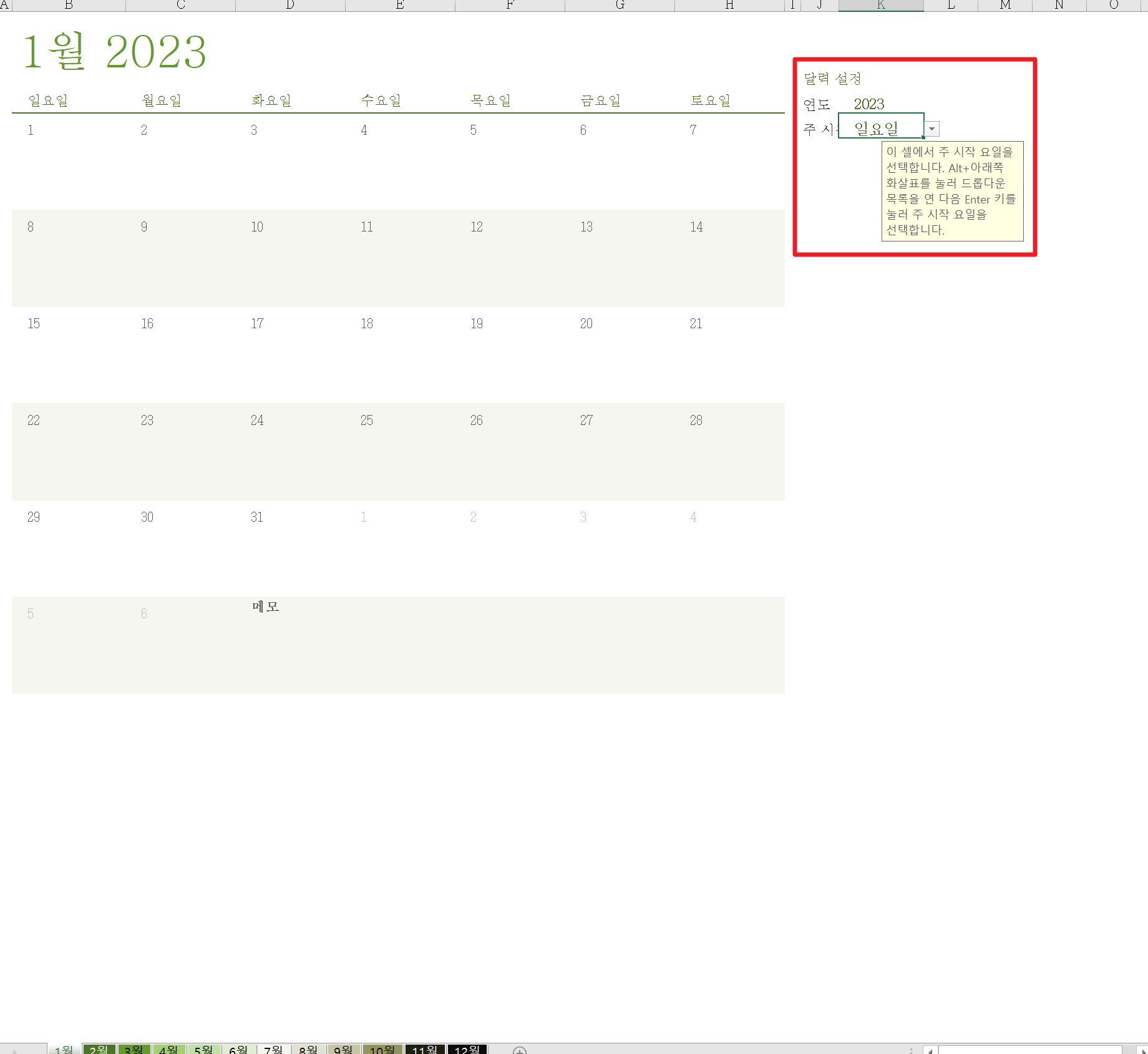
보통 달력에는 "연도 or 월 선택"과 "한 주의 시작 요일 (월요일 or 일요일 시작) 선택"이 있습니다. 저는 "2023년", "일요일 시작"으로 설정을 했습니다. 최종적으로 "컨트롤 + S"키를 눌러서 저장을 해주면 완료입니다.
아마 모두가 따라할 수 있다고 장담하지만, 혹시라도 어렵거나 해보기 귀찮은 분들을 위해 위의 과정으로 만든 달력도 첨부합니다.
Google Sheets 로드 중
Google Sheets에서 "모든 연도 선택 가능 달력(한 탭에 1개월)1.xlsx" 파일을 엽니다. 몇 분 정도 소요될 수 있습니다.
docs.google.com
함께 보면 좋은 글
LG 그램 노트북 업그레이드 방법 총 정리
LG 그램 노트북 업그레이드는 다음과 같은 순서로 진행됩니다. 모델명 확인 > 노트북 분해도 검색 (간접 분해) > RAM, SSD 규격 및 추가 슬롯 유무 확인 > 실제 분해 및 장착. 셀프 업그레이드 방법을
channelee.com
엘지 컨트롤 센터 다운로드 및 배터리 절약 꿀팁
엘지 컨트롤 센터를 사용하면 배터리 최적화 기능과 (최대 충전 80% 키고 끄기) 다양한 시스템 설정을 할 수 있습니다. 새로 산, 혹은 업데이트 한 노트북의 터치패드가 작동이 안될 때도 여기서
channelee.com
댓글